Email Retention Guide
The purpose of the Email Retention Guide is to familiarize our University employee community with the current e-mail system retention policy while giving guidance on what additional steps can be taken to safeguard email records beyond the established limitations in a supported manner if needed.
Procedures and Responsibilities
The retention settings are designed to comply with the established Standard Administrative Procedures (SAP 29.01.03.10.01 sect. 19.9-19.15) that govern the storage of email on the central mail system. The complete Standard Administrative Procedure (SAP) may be found at:
E-mail Retention
As required by SAP 29.01.03.10.01, TAMIU has set the following retention policies for the mailboxes stored on University’s e-mail servers (Microsoft Office 365):
E-mails 30 days old (from date it was received/sent) will be deleted automatically from the following top-level system default email folders and subfolders: Inbox, Sent Items, Junk Emails, Additional subfolders.
E-mails 2 days or older will be deleted automatically from the following folders: Deleted Items.
If there is a need to retain emails beyond the intervals stated above, there are two (2) supported options based on the specific needs of the individual mail account user. These options work independent of each other and may also be used concurrently as needed.
Email users are encouraged to consult with the State of Texas and The Texas A&M University System retention rules to determine which approach is best for them. Visit the approved System Records Retention Schedule here: https://studylib.net/doc/8809337/tamus-records-retention---the-texas-aandm-university-system.
Email users who have a need that this guide does not address to meet their unique email retention needs are invited to contact the OIT Help Desk and our team will work to tailor an adequate approach.
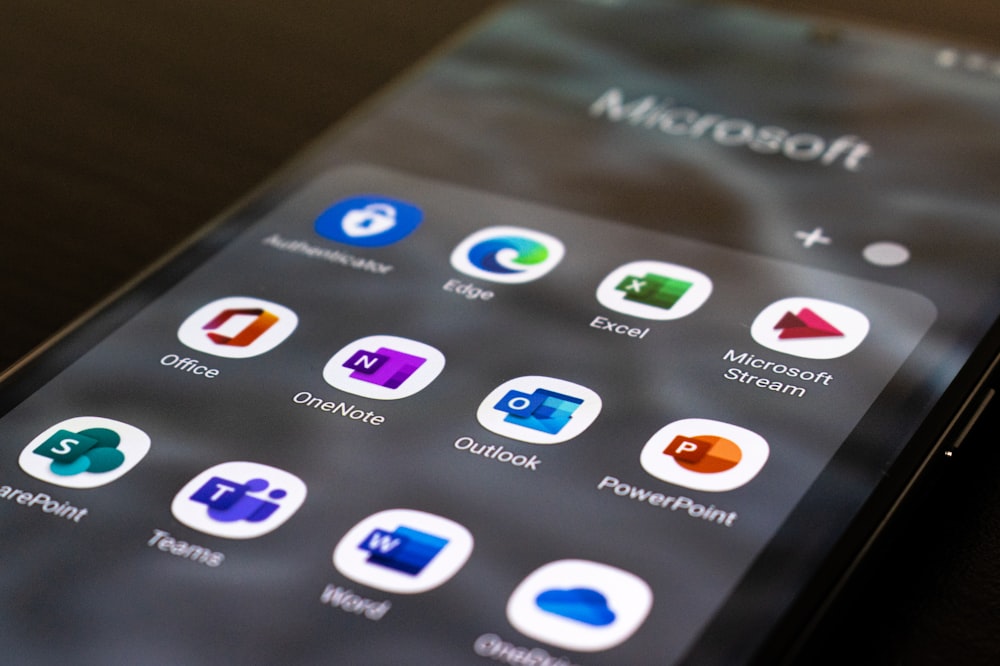
Option 1 "Online Archive" - 365 days
Mail may be retained online in the central email servers for an additional 365 days (from the date it was received/sent) if they are moved or copied to the server email archive folder either by individually selecting and moving the email message (s) or by a user-created rule. Emails retained in this manner will remain accessible to users however they access their mail account (through the web, on their mobile device, or through the Microsoft Outlook client on their machine).
Inbox Server Archive rule creation
For inbox email, this may be achieved when the user creates an email server rule that creates a copy of the message automatically to the archive folder of the central email servers. The rule can be defined broadly such that it will apply to all messages or may be more narrowly defined email from certain individuals or containing keywords. Once set, the rule runs continuously and ensures that a copy of the email message is backed up to the archive mailbox. Sent emails may only be archived manually using the individual email archive process specified below.
Archive button for individual emails or groups of emails (including sent email)
The Archive button moves the selected message(s) to the central email server folder named “Archive”. The Archive icon is available on your Microsoft Outlook client, outlook web access, and your mobile device.
You may also copy individual emails or groups of emails to your central email server archive folder by selecting the email message(s), right clicking, and selecting “Copy”, then selecting Archive. This method is not supported on Outlooks for mobile devices (Android or Apple)
Option 2 "Offline Storage" - Indefinite
Mail may be retained indefinitely by storing it on the hard drive of a user University computer via a separate archive file. This method will not be controlled by the central email mail server retention policies. Mail stored in this method may only be accessed using the Microsoft Outlook Client installed on your machine and will not be accessible through web mail portal or through any mobile clients (such as phones and tablets).
Note: If the hard drive that contains the archive files becomes unusable due to machine failure or loss, these messages will be lost.
Microsoft Windows users utilizing Microsoft Outlook, the emails should be moved or copied automatically by rule or manually to their archive PST file. Similarly MacOS users utilizing Microsoft Outlook for MAC, the emails should be moved or copied automatically by rule or manually to their “On My Computer“ folder.
Two steps are required to move or copy email messages to an archive PST file or “On My Computer” folder.
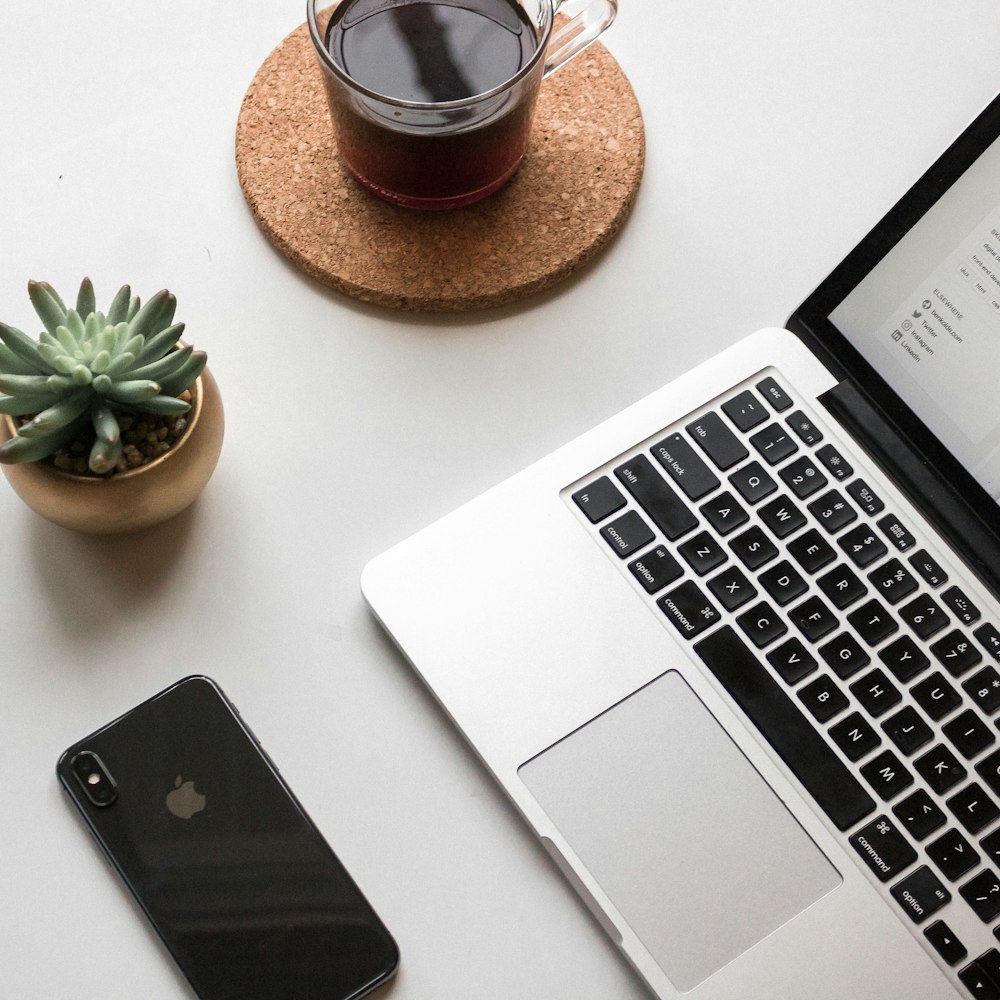
Step 1: Locate or create your local mail offline mail folders. For full instructions on how to locate or create the local folders on your machine visit the following URL: Locate or Create Your Local Offline Mail Folders - Outlook for Windows.docx.
Outlook Data Files (.pst) are saved on your computer in the Documents\Outlook Files folder by default; however, it is highly recommended to store them in the following path: C:\Users\YourUserName\Outlook Files to prevent possible sync issues with online backup solutions.
Microsoft Outlook for MAC (On my Computer) are sometimes hidden. If so, the steps to unhide the “On My Computer” archive folder can be found on this link: How to Set the “On My Computer” on Outlook for Mac.docx
Step 2: Setup rule (Outlook for MAC, Outlook for Windows, or Outlook on the Web)
The rule can be defined broadly such as to capture all new email to my inbox or may be more narrowly defined all email from certain individuals or containing keywords. Once set, the rule runs continuously and ensures that a copy of the emails is backed up to the archive mailbox.
See rule examples that move copies of all inbox emails to Offline Archive. For full instructions please visit the appropriate link: Outlook For MacOS, Outlook for Windows, Outlook on the Web.
Contact Us
Office of Information Technology Help Desk
5201 University Boulevard, Laredo, TX 78041